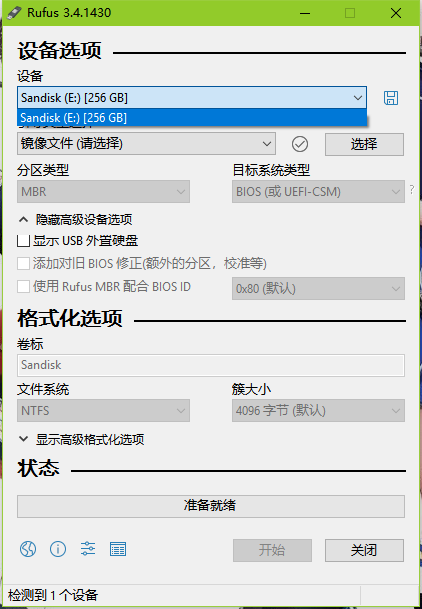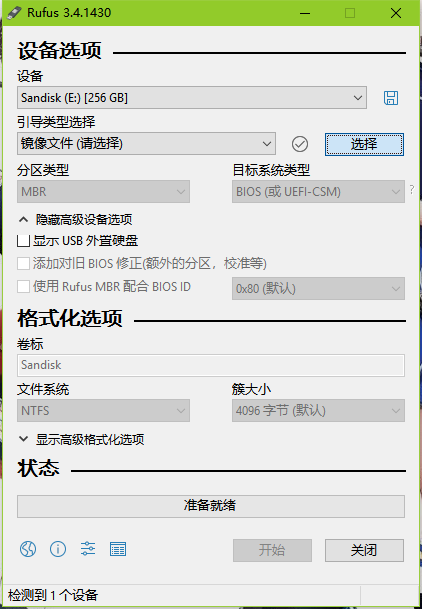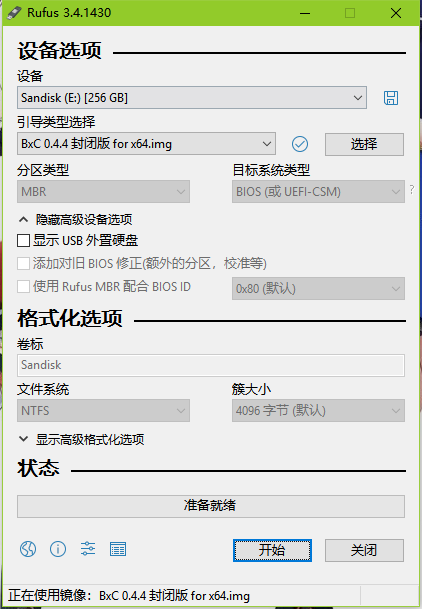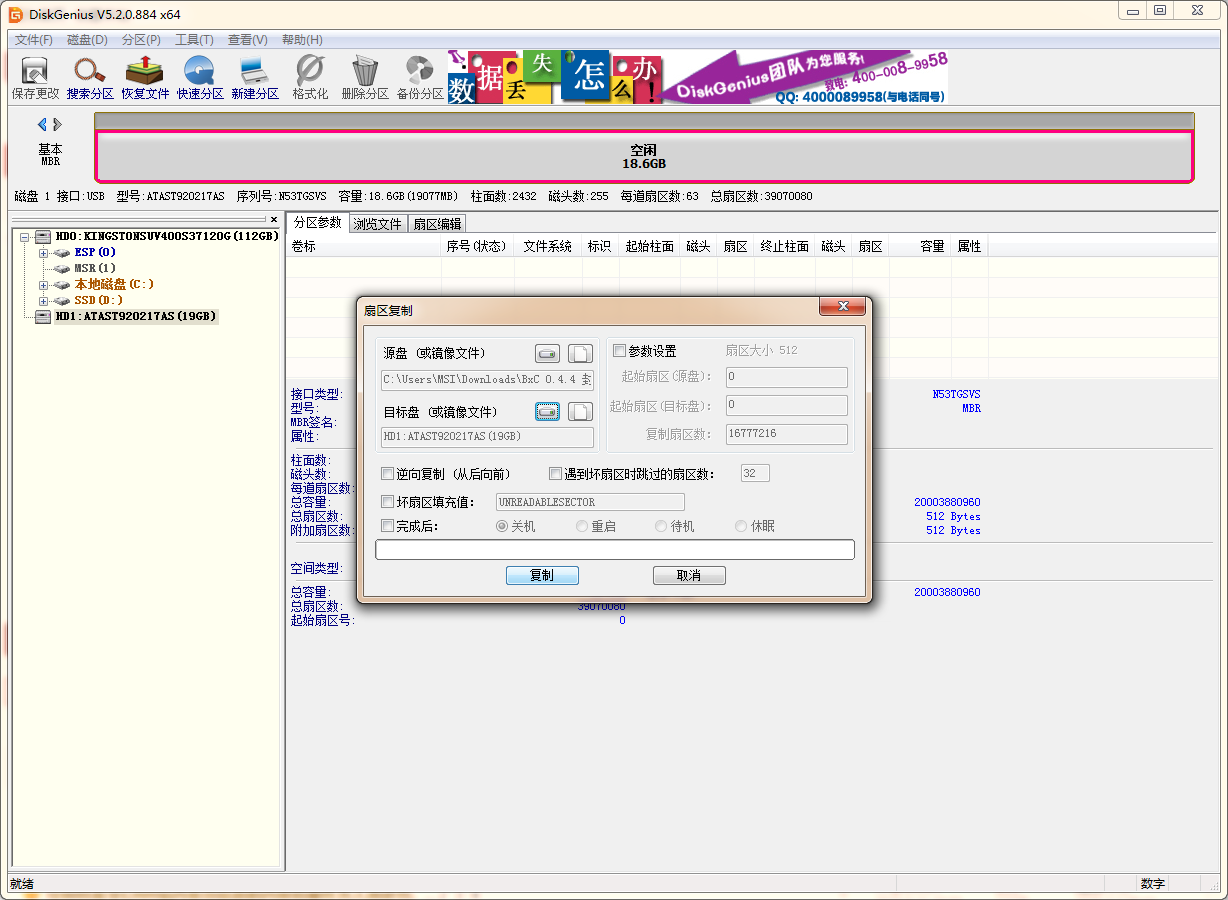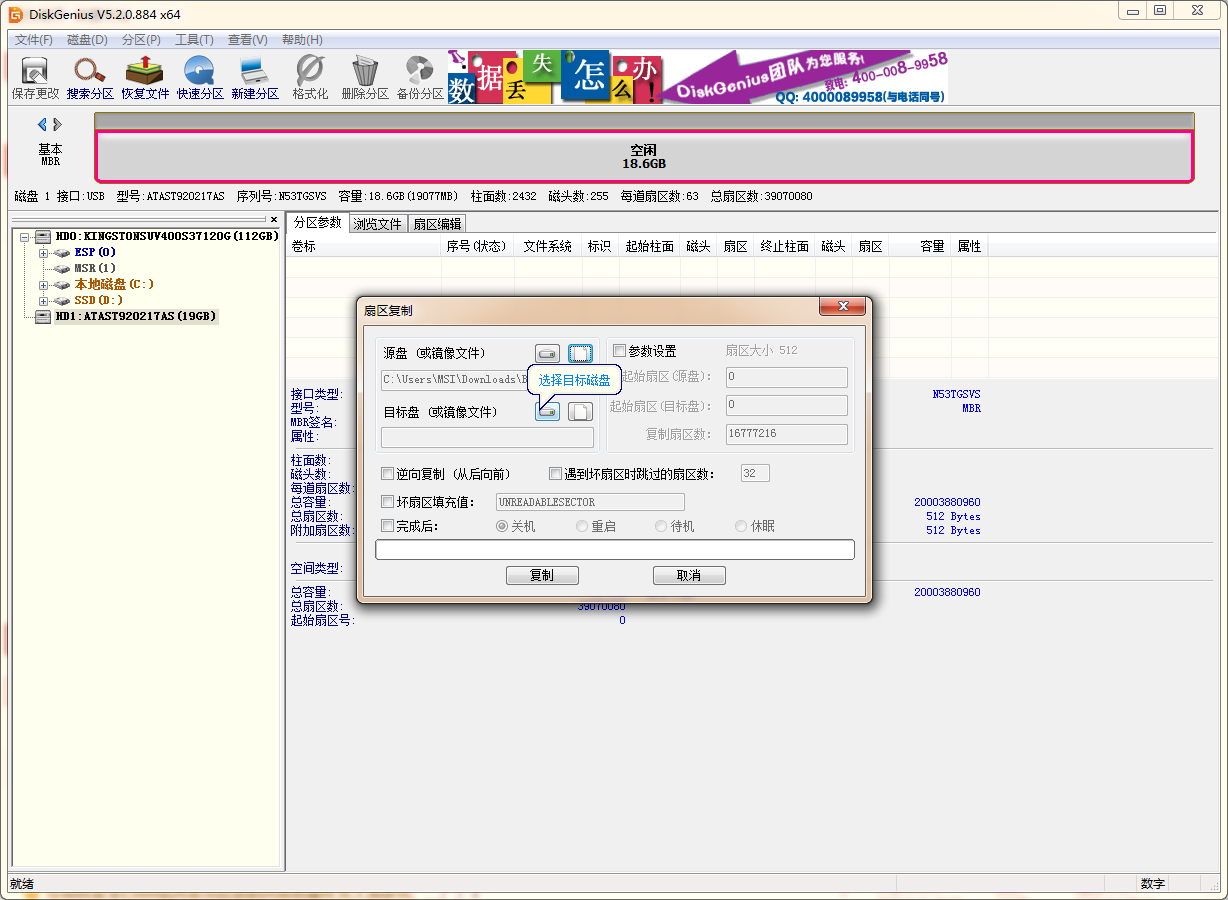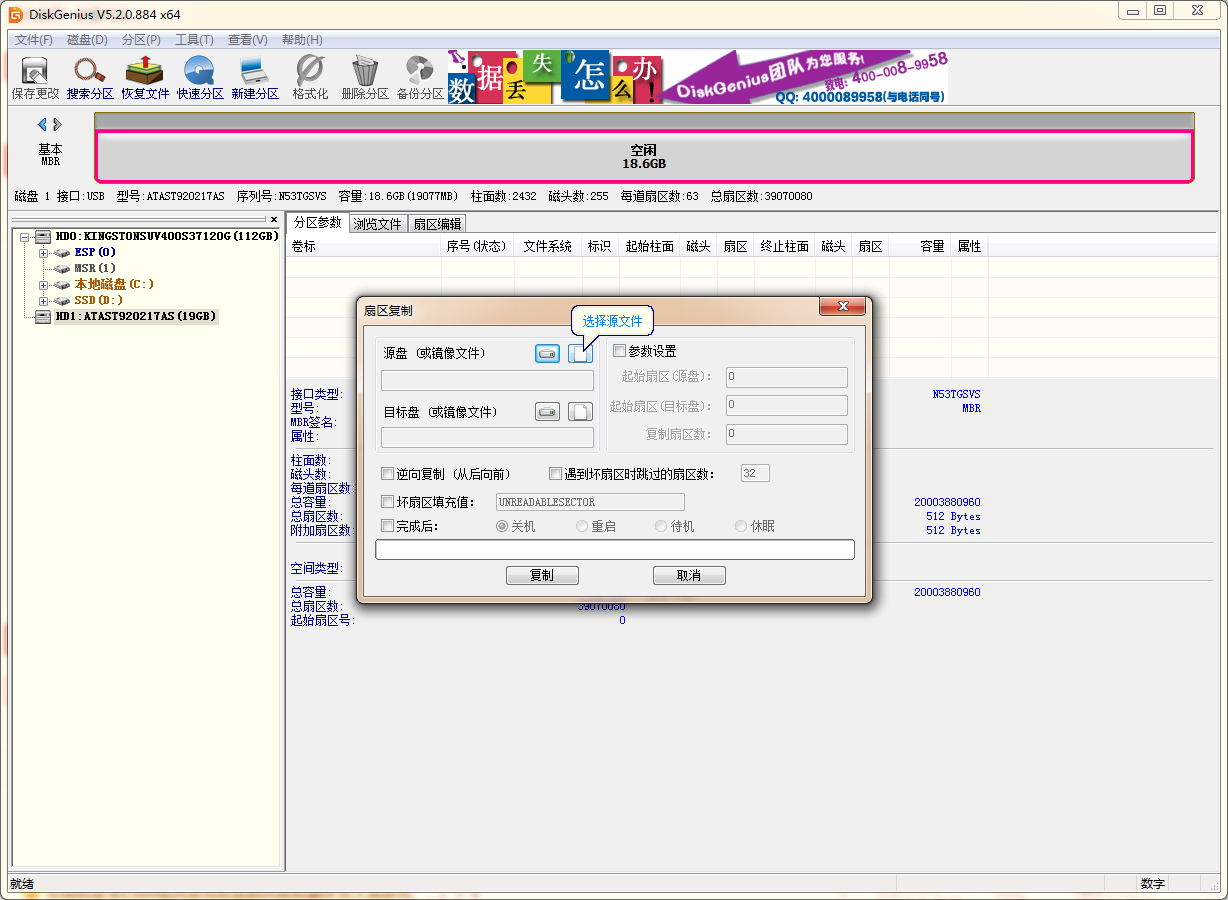新版物理机镜像正式发布了,在此特别感谢网络安全工程师的指导!
老规矩,通过此链接注册新账户,可以参加激活码抽奖,100%中奖,奖品为激活码一个。注册链接:https://console.bonuscloud.work/signUp? ... fa2086373b
更新日志:
2020.05.09 1.0版本
支持单盘和多盘
2020.05.13 1.0.1版本
补上了查看温度的工具,同时针对多盘版本作出了一些小改动
注:此版本属于非强制更新,如无问题不必更新,不影响跑业务
2020.06.04 1.1版本
针对多盘版创建数据盘的脚本进行更新
新增Debian 9版本,从官方Vmware OVA镜像修改得来,如果Centos 7.6版本无法启动可以尝试Debian 9版本
注:此版本属于非强制更新,如无问题不必更新,不影响跑业务。
2020.07.02 1.2版本
针对多盘版创建数据盘的脚本进行更新,在硬盘存在VG卷时询问是否需要格式化硬盘。同时修改了逻辑避免在特定环境下磁盘被意外跳过
注:此版本属于非强制更新,如无问题不必更新,不影响跑业务。
2020.07.31 1.5 Beta版
添加基于 CentOS 7.6 打造,支持NVMe系统盘启动版本,同时支持将系统盘剩余空间分配给缓存空间。
2020.08.18 1.5
不再区分单盘多盘,所有镜像默认均为单盘,一个数据盘的情况下无需额外操作。
需要多盘的可以执行脚本实现。同时系统盘剩余空间分配给缓存空间功能仅在CentOS版本提供。
2020.09.10 1.6
同步更新到官方0.5.0,目前拨号功能仅支持Debian 9版,CentOS 7.6版本需要等待进一步适配。
不再区分单盘多盘,所有镜像默认均为单盘,一个数据盘的情况下无需额外操作。
需要多盘的可以执行脚本实现。同时正式移除系统盘剩余空间分配给缓存空间功能和status-pm脚本
下载地址(安装后请务必修改登录密码!):
天翼云盘:https://cloud.189.cn/t/ERzmArauyaIb(访问码:4q6p)
Github release:https://github.com/404404/BonusCloud-Im ... ag/v1.6-pm
问:为什么用天翼云盘? 答:天翼3G真的快
系统配置要求 & 注意事项:
- 不支持UEFI模式引导
- 系统盘和数据盘的分区表均为MBR,写入后的硬盘就是物理机的系统盘
- 默认情况下系统盘和数据盘不能为同一个磁盘
- 系统盘要求实际可用容量不少于14G,建议系统盘插在主板SATA0接口上
- CentOS 7.6版本请根据自己系统盘选择相应的版本
- 多网卡机器务必只给一个网口插入网线,部分网卡可能没有驱动,请自行解决
- 所有版本默认均为单盘模式,一个系统盘+一个数据盘,数据盘会自动挂载无需额外操作
- 首次启动登录后,务必修改机器的登录密码(初始密码见网盘文件)
- 多盘版本目前仍处于测试阶段,非刚需建议慎用
- 如需启动多盘功能或启用多盘功能后需要更新缓存空间,在ssh中执行 bash hdd.sh 即可
- 每次调整数据盘都需要执行一次脚本更新状态
使用方法一:
Step 1 以rufus为例,默认选择的是系统中已插入的U盘或移动硬盘。
如果不是想写入的盘,就点击下拉菜单选择。
如果还是找不到想要写入的盘,勾选 显示USB外置硬盘 后重新点击下拉菜单选择。
这里以Sandisk Extreme Pro 256G为例:
Step 2 然后点击 选择 选择需要写入的镜像
Step 3 选择合适的镜像之后,没有问题就可以点击 开始 写入镜像:
Step 4 等进度条走完就写入完毕了:
Step 5 绑定机器
- 使用安卓客户端:viewtopic.php?f=52&t=4960
- 使用Windows平台绑定助手:viewtopic.php?f=52&t=5233
使用方法二:
Step 1 打开DiskGenius,选择 工具 ,点击 扇区复制 :
Step 2 在源盘处,点击 选择源文件 ,随后选择解压得到的img文件:
Step 3 在目标盘处,点击选择目标磁盘,随后选择需要写入镜像的目标磁盘:
Step 4 选择完毕后,确认选择无误,点击复制:
Step 5 绑定机器
方法同上